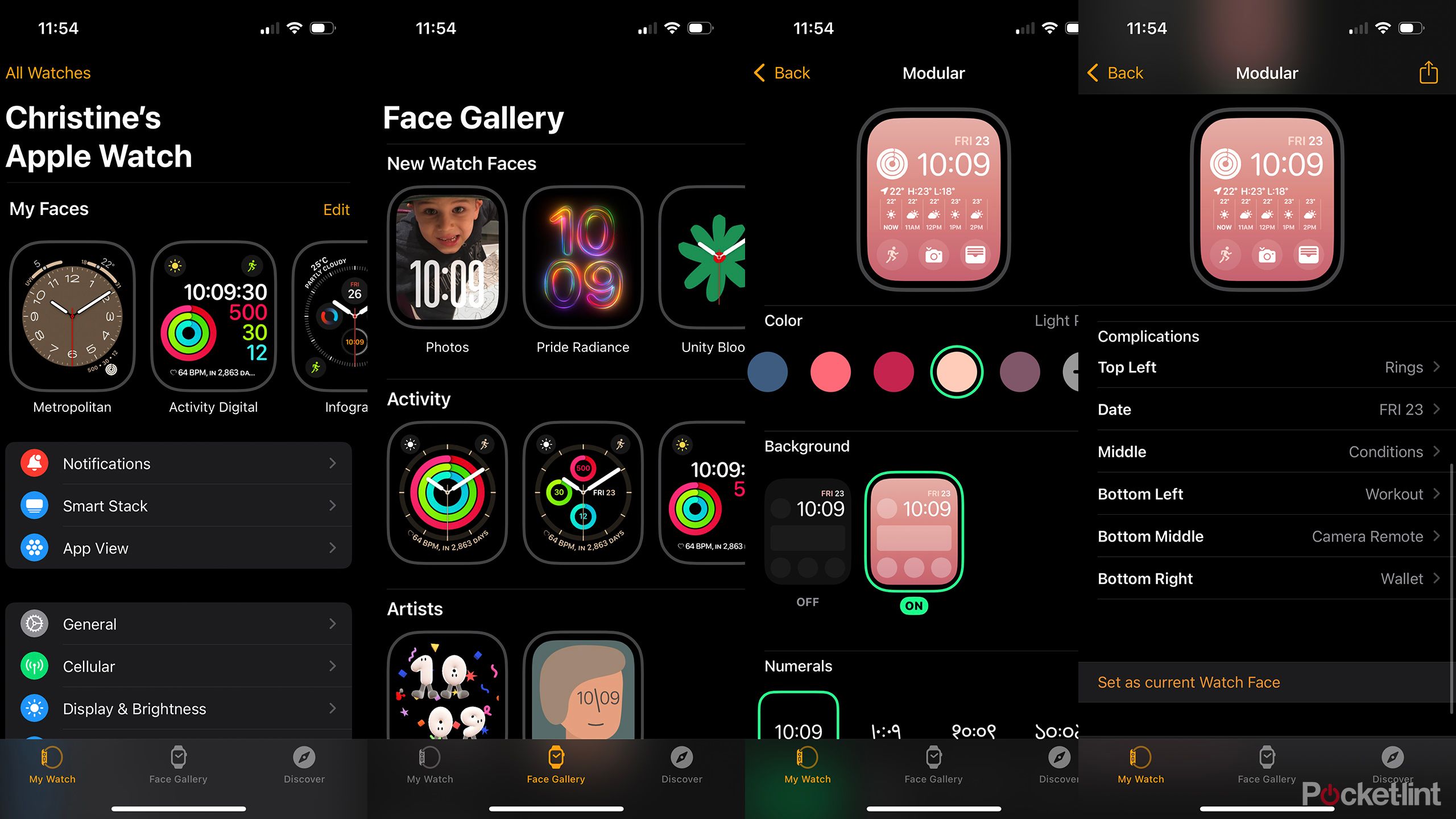Key Takeaways
- Apple Watch functions as a complement to your iPhone, offering workout tracking, app access, calls, and notifications.
- Navigate the Apple Watch using touchscreens, the Digital Crown, and the side button for various tasks and settings.
- Customize the watch’s appearance and functionality through the Watch app, gestures, and hand movements.
An Apple Watch will become an essential day-to-day tool once you have one. A perfect complement to the iPhone, you can use it to track workouts and activities, access apps like Apple Wallet to pay for items in a store, receive notifications, and even make and receive phone calls, including using FaceTime audio. There’s a lot you probably didn’t know your Apple Watch can do. But how do you navigate through it all? It’s a matter of using four key things: the touchscreen, the Digital Crown, the side button, and the Watch app.
Related
8 signs it’s time to upgrade your Apple Watch
If you’re unsure if it’s time to buy a new Apple Watch, this article will help you.
Using the touchscreen
Tap and swipe away
Since the Apple Watch has a touchscreen, one of the simplest ways to navigate it is to use its display. On the home screen, swipe up, down, left, or right to access various menus. Swiping up opens your Stacks with quick links to recently opened items like fitness data, weather, even live apps with the latest watchOS 11, like the status of an Uber that’s on its way. Continue swiping up to access more until you reach the end. Swipe down to view a history of notifications, like messages, social media notifications, e-mails, smart device notifications, and more.
There are also tap gestures that work with the screen. Tap once to select an item or wake up and brighten the screen if you have a model with an Always On display. Tap and hold to enter edit mode, where you can change the watch face to something else in your library. Drag your finger along the screen to see an expanded view within an app like Apple Maps.
Using the Digital Crown
More tactile feel
You can accomplish the same navigation as above by using the Digital Crown and rotating it up or down. Push the Digital Crown in to return to the previous screen. The Digital Crown can also be used to toggle through options in various apps, like workout types, a photo library, even to scroll through apps in the App Store. Scrolling up and down also works to zoom in and out of a screen.
Double click the Crown to pull up the App Switcher menu that shows your recently opened apps like file folders. Open the apps from here or swipe left and tap the large “X” to close them down. Press and hold this button to call up the Siri voice assistant. If you activate the water lock feature before heading into the shower or going for a swim, you can press and hold the Digital Crown to unlock the screen when you’re done. This will also eject water from inside the Watch.
Play around with the Digital Crown while you’re using various apps to see how it feels to use it. Some people prefer the tactile feel of the wheel over the touchscreen.
The side button
Quick access to settings (and more)
The Apple Watch also has a long, rectangular side button on the right, under the Digital Crown. Push that at any time to call up the Control Center menu. This is where you can access things like Wi-Fi connectivity and cellular connectivity (if applicable) status, battery life, silent option, walkie-talkie, do not disturb mode, airplane mode, flashlight, and other usability settings. You can also ping your iPhone from this menu if you have misplaced it somewhere in the house.
If you press and hold this button, it will bring up an Emergency SOS, so be mindful of not holding your finger down on it for too long unless you need assistance. Pressing and holding will also give the option to turn the Watch off. You can also double-click this button to instantly call up your digital cards in Apple Wallet. On Apple Watch Ultra models, including the Apple Watch Ultra and Apple Watch Ultra 2, this side Action button can be customized to call up a favorite feature or app, too.
Control via the app
Customize the watch’s look and feel
The Watch app is where you can really get down to the nitty-gritty to customize the look and feel of the Watch. Here, you can choose a watch face with complications you like. Once set up, you can use the touchscreen to quickly access favorite settings with a tap. With the Modular watch screen I use, for example, I added three complications at the bottom for workouts, camera, and Apple Wallet, three of my most frequently used apps. But you can go in at any time and tweak then select Set as Current Watch face to change the look or complications any time.
Use gestures
Pinch, clench, access one-handed
With the latest Apple Watches, you can activate Gesture control to do things like pinch your index finger to your thumb twice to perform a common action, like open the Smart Stack, answer or end a call, view a message, control a timer, stopwatch, alarm, or music playback, and more. This feature was technically always available in the Accessibility menu of older model Apple Watches, programmable to perform a single function. But watchOS 10.1 added this function for Apple Watch Series 9 and Apple Watch Ultra 2 as an intelligent one that works across various apps, adapting based on what’s on the Watch screen at the time. Called double tap, the gesture works whenever the display is awake. Double tap automatically performs the primary action based on which app you’re in or notification has appeared. But you can customize it in the Settings menu by selecting Double Tap and choosing if you want Playback to play/pause or skip when you double tap while listening to music or a podcast, for example, and if you want Smart Stack to be selected or advanced. You can also choose to turn double tap off if preferred.
It’s worth noting that in the Accessibility menu, there’s also an option to have clenching your fist perform an action, like calling up Control Center or Apple Pay. Open the Watch app, select My Watch, Accessibility, AssistiveTouch. Under Hand Gestures, once you turn on this feature, you can program Tap, Double Tap, Clench, and Double Clench to perform various single functions. Keep in mind that it can be fairly sensitive, so you might find every time your hand is seemingly making a fist, your Apple Pay opens up. But for some, it’s a great way to navigate Apple Watch without literally lifting a finger.
Explore your Watch
Navigating an Apple Watch is simple and the more you play around with it and explore the various settings and options in the Watch app, the more you’ll learn about the things you can do with it. There are so many ways to personalize Apple Watch and lots of different methods to navigate, from touchscreen to buttons, gestures, and more.

Trending Products

SAMSUNG FT45 Sequence 24-Inch FHD 1080p Laptop Monitor, 75Hz, IPS Panel, HDMI, DisplayPort, USB Hub, Peak Adjustable Stand, 3 Yr WRNTY (LF24T454FQNXGO),Black

KEDIERS ATX PC Case,6 PWM ARGB Followers Pre-Put in,360MM RAD Assist,Gaming 270° Full View Tempered Glass Mid Tower Pure White ATX Laptop Case,C690

ASUS RT-AX88U PRO AX6000 Twin Band WiFi 6 Router, WPA3, Parental Management, Adaptive QoS, Port Forwarding, WAN aggregation, lifetime web safety and AiMesh assist, Twin 2.5G Port

Wi-fi Keyboard and Mouse Combo, MARVO 2.4G Ergonomic Wi-fi Pc Keyboard with Telephone Pill Holder, Silent Mouse with 6 Button, Appropriate with MacBook, Home windows (Black)

Acer KB272 EBI 27″ IPS Full HD (1920 x 1080) Zero-Body Gaming Workplace Monitor | AMD FreeSync Know-how | As much as 100Hz Refresh | 1ms (VRB) | Low Blue Mild | Tilt | HDMI & VGA Ports,Black

Lenovo Ideapad Laptop computer Touchscreen 15.6″ FHD, Intel Core i3-1215U 6-Core, 24GB RAM, 1TB SSD, Webcam, Bluetooth, Wi-Fi6, SD Card Reader, Home windows 11, Gray, GM Equipment

Acer SH242Y Ebmihx 23.8″ FHD 1920×1080 Residence Workplace Extremely-Skinny IPS Laptop Monitor AMD FreeSync 100Hz Zero Body Peak/Swivel/Tilt Adjustable Stand Constructed-in Audio system HDMI 1.4 & VGA Port

Acer SB242Y EBI 23.8″ Full HD (1920 x 1080) IPS Zero-Body Gaming Workplace Monitor | AMD FreeSync Expertise Extremely-Skinny Trendy Design 100Hz 1ms (VRB) Low Blue Gentle Tilt HDMI & VGA Ports